How To Create A Bootable Thumb Drive
Apple distributes macOS High Sierra through the App Store. You need an internet connection, and the download will be over 5GB, so it'll take a few minutes.
For a single Mac, the installation process through the App Store works well, but if you have several Macs, it's not efficient. That's why I like to create a bootable installation drive. I can use the drive on each Mac I need to upgrade, saving me from the process of entering an Apple ID and password and then waiting for the download.
It's easy to create an external installation drive. It's also handy to keep around, just in case you're in a situation where you'd rather use the drive than rely on booting in Recovery mode.
Here are a couple of different ways you can create a bootable macOS High Sierra installation drive. First, let's cover the items you'll need and how to get them. Then we'll go over the two ways to make the drive itself.
Get an external drive and maybe an adapter
Just about any type of USB external drive will work: thumb drive, hard drive, or SSD. The installer software will take up over 5GB.
If you want to use a thumb drive, an 8GB drive works perfectly. I used an 8GB Kingston Data Traveler G4 ($9 on Amazon); it's cheap and it supports USB 3.1, so it's fast. I've also used a VisionTek 120GB USB 3.0 Pocket Solid State Drive ($95 on Amazon) and older USB thumb drives that support USB 2, which is slower, but works.
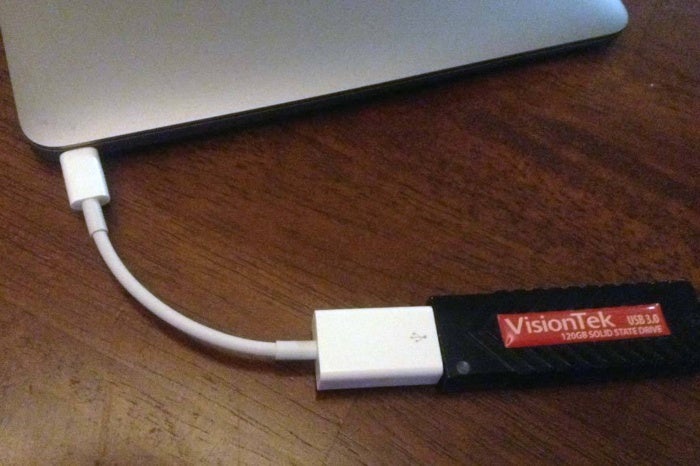
To connect a USB device with a type-A connector to a MacBook or MacBook Pro with USB-C, you need the USB to USB-C adatper.
If you have a 2015 or newer MacBook or a 2016 or newer MacBook Pro, you may need Apple's USB to USB-C adapter. This will allow you to connect a storage device that uses a USB type-A connector. If you have a USB-C storage device, then you don't need to get the adapter.
When creating the boot drive, the storage device is reformatted, so there's no need to format the drive beforehand.
Get the macOS High Sierra installer software
You'll find High Sierra in the App Store. It's not available as an update, so if you run Software Update (Apple menu > About This Mac > Software Update), you won't find it. If you launch the App Store app and look for it in the Updates section, you won't find it. Go to the Featured section of the App Store, and you may see High Sierra appear at the top. If not, just do a search for "High Sierra." Click on it to go to the High Sierra page. (You can also click here.)
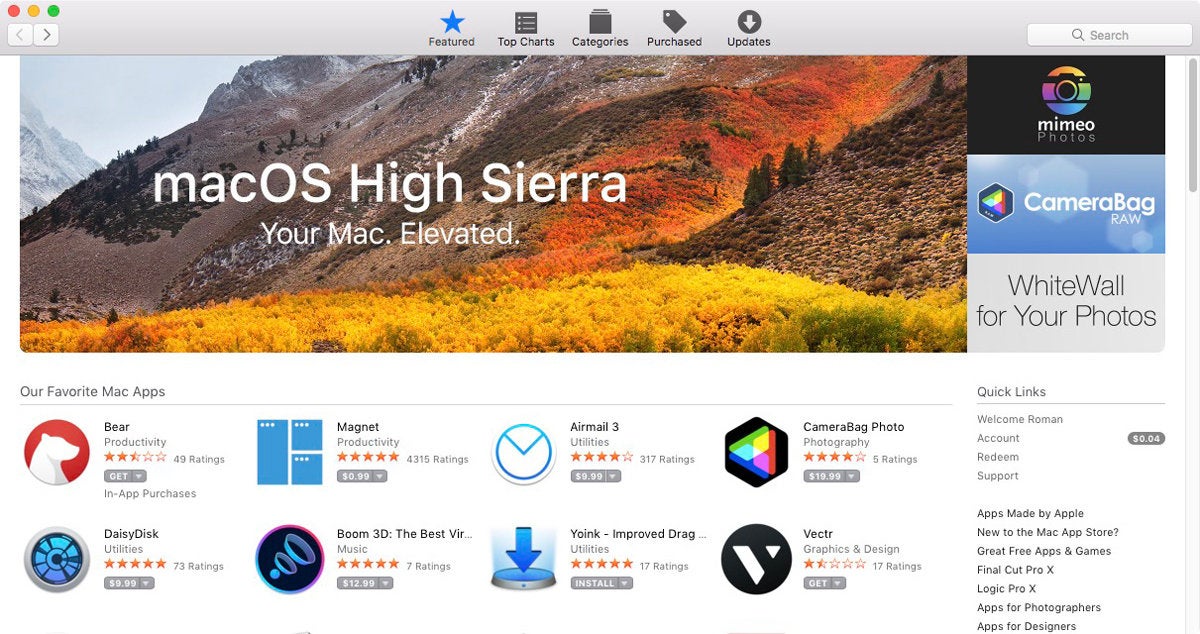
You can read the information to learn more about High Sierra. When you're ready to download the software, click the Download button under the icon on the upper left. (If you've already downloaded the installer, the button will say Open instead of Download.)
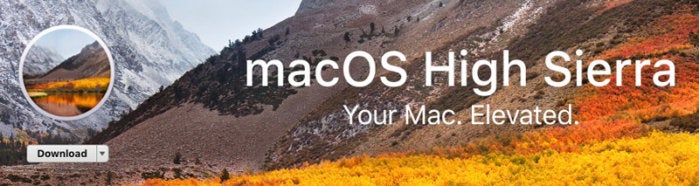
Once the download is complete, the installer will launch automatically. But don't continue with the installation. Instead, press Command-Q on your keyboard to quit the installer.
The High Sierra installer app will be in your Applications folder, so you can go there and launch it later to upgrade your Mac to the new operating system.
If you already installed High Sierra, you won't find the installer app in your Applications folder. You also won't find it in the App Store app under Purchased. Click here to go to the macOS High Sierra section of the App Store. This link should open the App Store app and take you directly to High Sierra. Under the High Sierra icon on the left of the banner, click on the Download button. This will download the installer to your Applications folder. If the installer auto launches, press Command-Q on your keyboard to quit the app.
Make a bootable installer drive: The quick way
There's a free app called Install Disk Creator that you can use to make the installation drive. It has been updated to support High Sierra. There's another app called Diskmaker X that I've used before, but during the original writing of this article, it didn't support High Sierra. It now does.
Download Install Disk Creator by clicking on the link above. When the download is done, you can move it over to your Applications folder. Then follow these steps to create your bootable macOS High Sierra drive.
- Connect your drive to your Mac. It's OK if it's not formatted as a Mac drive. The app will reformat it.
- Launch Install Disk Creator.
- In the main window, you'll see a pop-up menu under "Select the volume to become the installer." Click on the menu and select your drive.
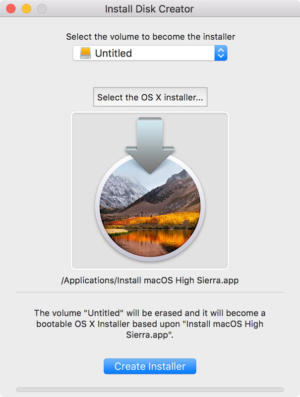
The main window of Install Disk Creator.
- Under the pop-up menu, you'll see "Select the OS X installer." (macOS used to be called OS X.) If you have only the High Sierra installer on your Mac, Install Disk Creator will automatically select it. If you have other macOS installers, you need to click on "Select the OS X installer" and select the High Sierra installer.
- When you're ready, click "Create installer." Your Mac may tell you that Install Disk Creator wants to make changes, and you need to enter your user name and password. After you do this, the app will take a few minutes to create the boot drive. You won't see a progress bar.
- When the App is done, your installer is ready to use.
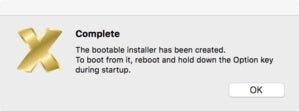
Make a bootable installer drive: The longer way
You don't need to use Install Disk Creator to create a bootable installer. You can do it in the Terminal. Never used the Terminal before? No problem—it's easy. Here are the instructions.
- Connect the external drive to your Mac. (In these instructions, I use Untitled as the name of the external drive. If your drive is named something else, you need to change Untitled to the name of your drive.)
- Launch Terminal (/Applications/Utilities/Terminal.app).
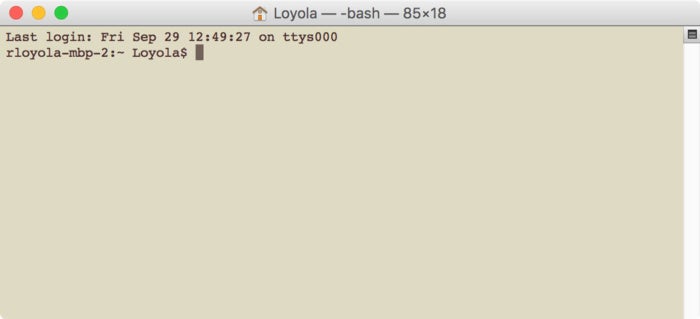
The Terminal. Don't worry if your screen doesn't look like this. I changed it in the Terminal settings, and you can too. In Terminal, select Terminal > Preferences > Profiles, click on the one you like, and then click on theDefault button.
- Select and copy the following:
sudo /Applications/Install\ macOS\ High\ Sierra.app/Contents/Resources/createinstallmedia --volume /Volumes/Untitled --applicationpath /Applications/Install\ macOS\ High\ Sierra.app - Go back to Terminal and paste the copied code at the prompt. Press Return.
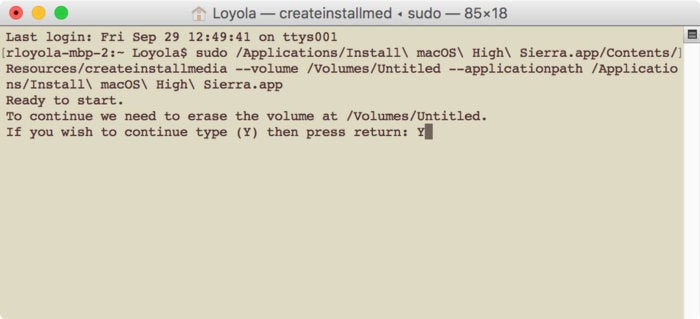
Paste the code you copied into the Terminal then press Return. You'll be asked about erasing the disk.
- Terminal will warn you that your external drive needs to be erased. To proceed, type Y at the prompt and press Return.
- You'll see that Terminal erases your drive and then copies the installer file to your drive. This will take a few minutes.
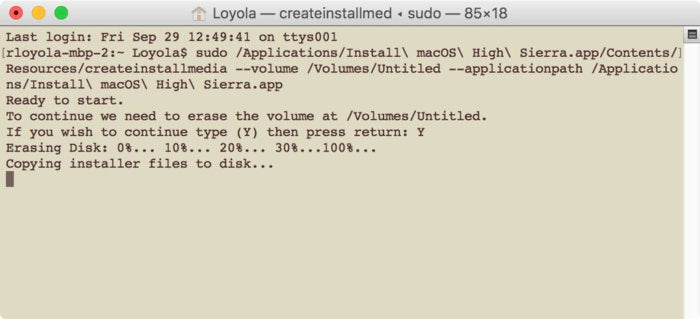
- After copying, Terminal is done. You should see Terminal display a "Copy complete" and Done notice. You can quit Terminal and your drive is ready for use.
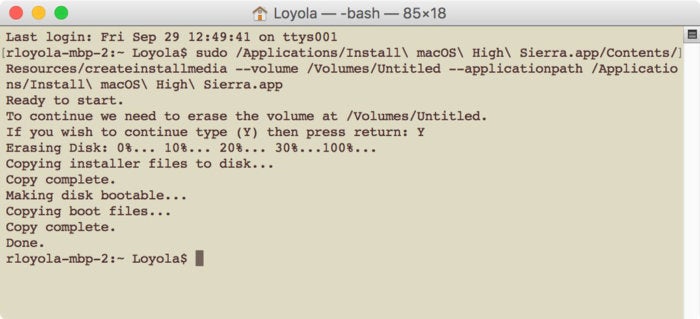
How to boot from the installer drive
- Plug your external drive into your Mac.
- Power up (or restart) your Mac. Press down on the Option key while the Mac boots.
- After a few moments, your Mac should display the Startup Manager, which will show you the available boot drives. Click on the external drive and press Return. (You don't need to select a network to proceed.)
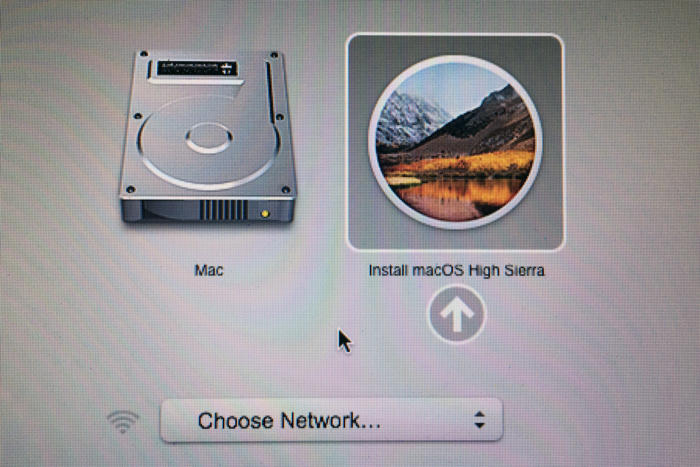
- Your Mac will display a macOS Utilites window. If you want to install High Sierra and leave the data intact, select Install macOS. If you want to start over and wipe out the data, you need to go into Disk Utility to reformat the internal drive first, and then install macOS High Sierra.

What to do when 'this copy of the install OS X application cannot be verified' or 'the installer payload failed signature check'
Note: When you purchase something after clicking links in our articles, we may earn a small commission. Read our affiliate link policy for more details.
Roman has covered technology since the early 1990s. His career started at MacUser, and he's worked for MacAddict, Mac|Life, and TechTV.
How To Create A Bootable Thumb Drive
Source: https://www.macworld.com/article/230242/how-to-create-a-bootable-macos-high-sierra-installer-drive.html
Posted by: lafranceshearompal.blogspot.com

0 Response to "How To Create A Bootable Thumb Drive"
Post a Comment