how to scale up a drawing
Creating a Scaled Drawing
Within a group, you can apply a scale to a 2D drawing so that all geometry in that group reflects the selected scale. This geometry includes all native LayOut entity types. However, when you apply this scale, group entities such as text, labels, and dimensions retain their original properties, such as line and font size.
As a result, you can draw to scale and adjust that scale in LayOut without having to do a lot of mental math.
The following sections explain how to create and edit a scaled drawing. You also find tips for using the scaled drawing feature with SketchUp viewports and imported CAD files.
Table of Contents
- Creating a scaled drawing
- Editing a scaled drawing
- Working with SketchUp viewports and CAD files
Creating a scaled drawing
In a LayOut, a scaled drawing must be in a group. You can create a group for a scaled drawing in two ways:
- Create the group first and then start drawing.
- Start drawing and create a group from selected entities.
Tip: If you mistakenly apply the wrong scale to a group, use the Remove Scale command to undo your work and start over. Although you can choose a new scale to fix the error, know that this will resize your geometry. In other words, geometry never resizes when the first scale is applied; however, after you apply the first scale, changing the scale does resize the geometry.
To begin with a scaled drawing group, follow these steps:
- Select Window > Scaled Drawing.
- In the Scaled Drawing panel that appears, click Make Scaled Drawing.
- Choose a scale.
- (Optional) From the Length drop-down list, choose Decimal, Architectural, Engineering, or Fractional. Depending on your selection, you might be able to choose a unit, such as meters or feet.
- Using the drawing tools, begin creating your drawing, and LayOut applies the scale you selected, as shown in the following figure.
- When you're done, double-click with the Select tool anywhere in the drawing area that's outside the scaled drawing context. Or press the Esc key.
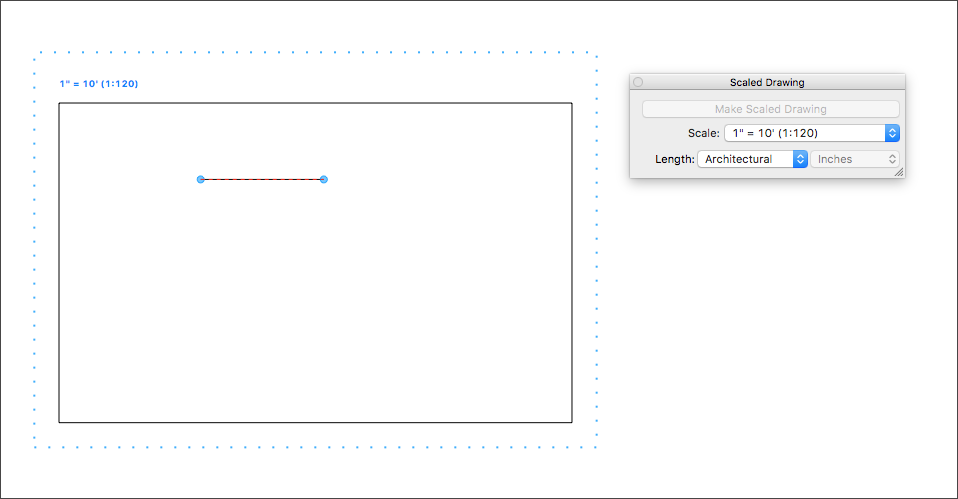
If you've already started a drawing and want to turn what you've drawn into a scaled drawing, follow these steps:
- Select the entities that belong in the scaled drawing.
- Context-click the selection and select Make Group from the submenu that appears.
- Context-click the new group, choose Scale, and then select a scale from the submenu that appears, as shown in the following figure.
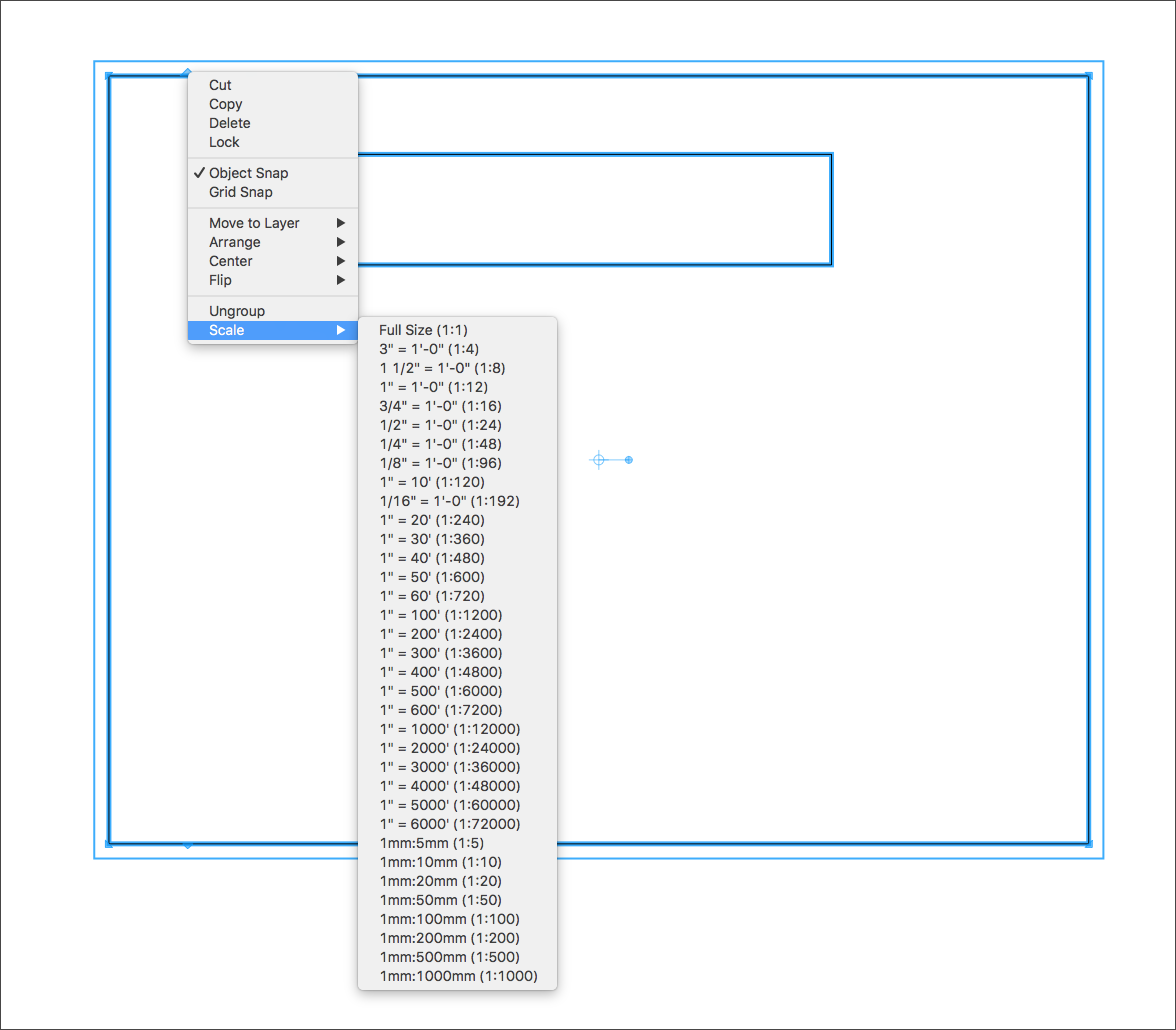
Editing a scaled drawing
To edit the entities in a scaled drawing, you simply need to open the group's context. (See Grouping Entities for details.)
You can also change the scale by selecting the scaled drawing's group entity and then selecting options from the Scaled Drawing panel.
Tip: Remember that, after you apply a scale, choosing a new scale will change the size of the geometry.
Working with SketchUp viewports and CAD files
A SketchUp viewport can't be in a scaled group. If you want to use the scaled drawing feature to draw over a SketchUp viewport, you need to lock the viewport on a separate layer. Then, on a new layer over the viewport, you can create a scaled drawing.
If you import a CAD file into LayOut, you might be able to adjust the scale of your imported data to fit your LayOut document. Remember that the dotted line around a group indicates a scaled drawing, and you can see the current scale when the scaled drawing group is selected, as shown in the following figure.
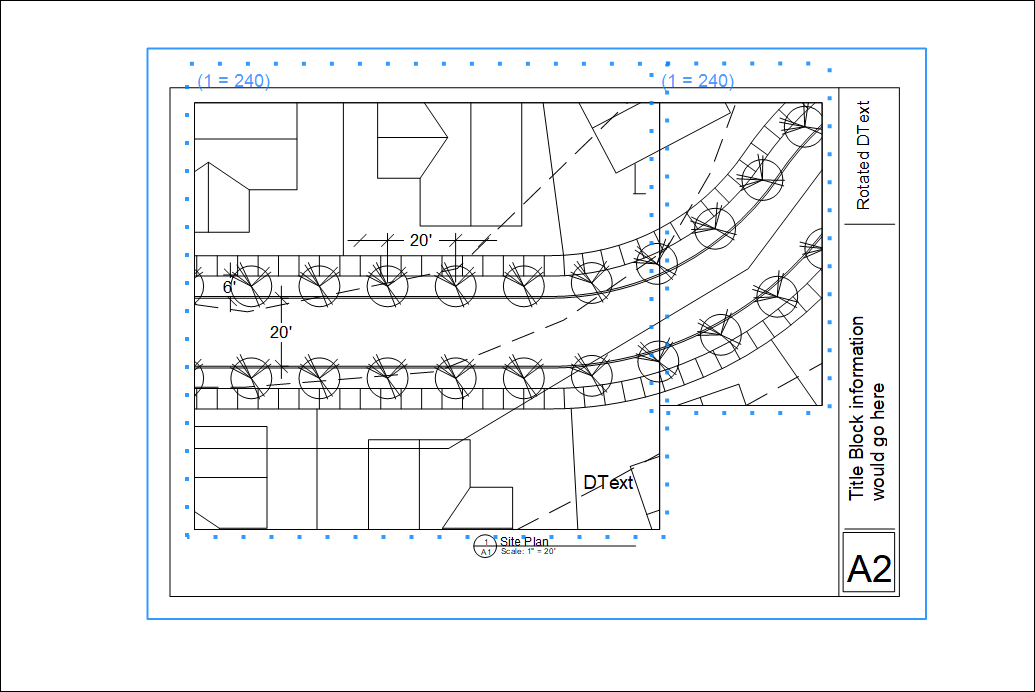
how to scale up a drawing
Source: https://help.sketchup.com/en/layout/creating-scaled-drawing
Posted by: lafranceshearompal.blogspot.com

0 Response to "how to scale up a drawing"
Post a Comment